

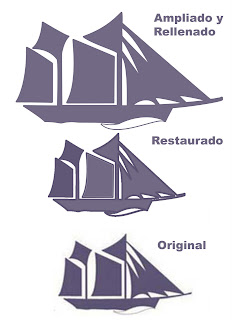


 Selección de trazado y selección directa (pulsando la letra A se seleccionan).
Selección de trazado y selección directa (pulsando la letra A se seleccionan).
PREPARACION DEL LIEZO
1.- Generar un nuevo trabajo, con papel internacional y tamaño A4, resolución de 100ppi
2.- Poner cuadrícula VISTA->MOSTRAR->CUADRICULA.
3.- Cambiar formato de cuadrícula: EDICION-> PREFERENCIAS->GUIA, CUADRÍCULA Y SECTORES. Poner línea de cuadrícula cada 1 cm y con dos divisiones.
CREACIÓN DE FORMA Y UTILIZACION DE HERRAMIENTAS DE TRAZADO
Para ver cómo funcionan las herramientas, crearemos una figura y modificaremos su trazado de la siguiente forma:
1. Crea un cuadrado, teniendo en cuenta que aparezca en la barra de opciones como CAPA DE FORMAS.
2. Una vez realizado, vamos a modificar su forma. Pulsamos la letra A, y se seleccionará la HERRAMIENTA DE TRAZADO.
3. Haz clic sobre el cuadrado: todos sus extremos mostrarán puntos. No sueltes el ratón y prueba a moverlo. El cuadrado se estará moviendo: Estás moviendo el trazado al completo.
4. Si pulsas la tecla CTRL se alternará con la otra herramienta de trazado. Pulsa sobre uno de los extremos del cuadrado y sin soltar el ratón muévelo. El punto del cuadrado lo estarás moviendo.

