
Pasos:
1. Se sitúan las dos imágenes en photoshop.
2. Duplicar Castillo.
3. Con herramienta Lazo (ni magnético ni poligonal), se va rodeando el exterior del castillo, de forma que se eviten las casa, pero que se tenga parte boscosa.
4. Invertir selección y borrar (se debe quedar el castillo)
5. Borrar cielo.
6. Mover imagen de castillo hasta situar sobre islote.
7.PARA CREAR REFLEJO:
- Duplicar imagen del castillo resultante.
- Girar 180ª
- Voltear en horizonal
- Mover a la zona adecuada.
- A la capa reflejo, en el modo de fusión (localiza el texto NORMAL sobre la paleta capa), cámbialo hasta que se funda la imagen del reflejo sobre el agua.
- Con un pincel adecuado y la DUREZA al mínimo, borrar ligeramente el reflejo del castillo (TRUCO: si usas un color GRIS en vez de negro, el borrado será parcial y quedará mejor)
8. Al final acoplar CAPAS, Poner firma.

















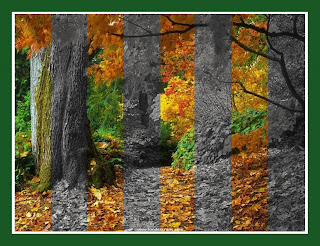
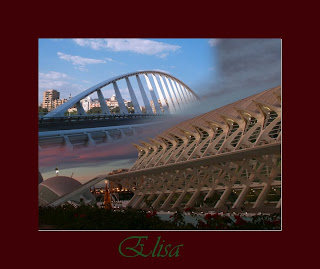
 y crea un degradado teniendo en cuenta que la zona negra que dibujes con la herramienta
y crea un degradado teniendo en cuenta que la zona negra que dibujes con la herramienta 












