viernes, 10 de julio de 2009
jueves, 9 de julio de 2009
miércoles, 8 de julio de 2009
lunes, 6 de julio de 2009
viernes, 3 de julio de 2009
jueves, 2 de julio de 2009
miércoles, 1 de julio de 2009
martes, 23 de junio de 2009
lunes, 22 de junio de 2009
viernes, 19 de junio de 2009
Herramienta Tijera
Herramienta Fusión
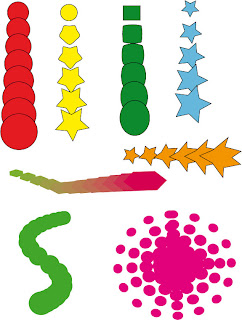
En este ejercicio hemos utililizado la herramienta Fusión, para ello vamos a hacer por ejemplo un círculo al que le damos un color y más abajo hacemos otro más grande, pues volvemos a ir a la barra de herramientas de la izquierda y pulsamos la opción de Herramienta de Fusión que está justo al lado del cuentagotas, hacemos un clic en el círculo pequeño y hacemos otro en el grande y automáticamente se multiplican de mayor a menor (si pulsamos dos veces en la herramienta se abre una ventana donde cambiamos el número de círculos que se copian, etc...). Lo mismo podemos hacer pero cambiando el color, uno de un color y otro de otro color, el resultado es un degradado de una a otro. También podemos poner un punto de ancla en medio del dibujo y hacer modificaciones en este.
jueves, 18 de junio de 2009
martes, 16 de junio de 2009
Fondo de pantalla de flores usando malla de degradado y máscara de opacidad
 Con la misma imagen de las flores con que hemos trabajado anteriormente creamos un fondo.
Con la misma imagen de las flores con que hemos trabajado anteriormente creamos un fondo.Copia la imagen en adobe ilustrator y adaptamos si hace falta. Desde la barra de herramienta de arriba Objeto/Crear malla de degradado, seleccionamos 2 filas y 50 columnas y OK.
Con la herramienta molinete vamos deformando la imagen hasta obtener el dibujo deseado (con la tecla Alt ponemos más o menos grande el pincel del molinete).
Hacemos un cuadrado en blanco, seleccionamos tanto el trazado como la malla, nos vamos a
la paleta de transparencia y creamos una mácara de opacidad con los que tenemos un dibujo que podremos utilizar para hacer diferentes cosas como, un marco, el filo para una carta, etc...
Marco Personalizado con Máscara de Opacidad y Molinete
 Con un documento para Web de medidas 1024x768 px. Copiamos una imagen, hacemos un cuadro en blanco, seleccionamos los dos cuadrados, nos vamos a la paleta transparencia y creamos una máscara de opacidad. Cogemos la herramienta molinete y deformamos el dibujo hasta obtener el marco deseado. Recordamos que pulsando la tecla Alt el pincel del molinete se hace más grande o pequeño.
Con un documento para Web de medidas 1024x768 px. Copiamos una imagen, hacemos un cuadro en blanco, seleccionamos los dos cuadrados, nos vamos a la paleta transparencia y creamos una máscara de opacidad. Cogemos la herramienta molinete y deformamos el dibujo hasta obtener el marco deseado. Recordamos que pulsando la tecla Alt el pincel del molinete se hace más grande o pequeño.
Recortar imagen con forma de estrella, uso de máscara opacidad y transformación de triángulo en corazón.

Partiendo de un documento en blanco cogemos una imagen. Creamos una estrella seleccionamos el trabajo, vamos a la paleta transparencia, seleccionamos Crear máscara de opacidad y ya tenemos la estrella con el fondo elegido. Duplicamos la capa de estrella lo movemos y ya tenemos otra estrella, cambiamos el nombre por flor para no confundirnos, seleccionamos la flor y movemos los puntos de ancla hasta obtener una flor. Volvemos a duplicar la capa hacemos otra estrella y eliminando puntos de ancla y moviéndolos obtendremos un corazon. Y por último duplicamos otra vez la estrella original desde la paleta transparencia nos ponemos sobre el recuadro transparencia y borramos, con la pluma hacemos un triángulo y modificamos hasta obtener otro corazón.
lunes, 15 de junio de 2009
Marco con Pinceles
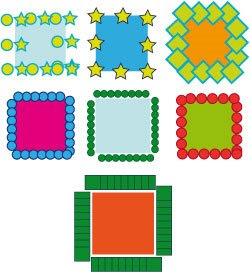
Creamos diferentes pinceles partiendo de la paleta de la derecha o desde Ventana/Pinceles, elegimos un motivo que puede ser por ejemplo: una estrella, un círculo, etc... en crear pincel nuevo, nuevo pincel de dispersión, OK. Cada vez que hagamos un dibujo y seleccionamos un pincel el dibujo aparecerá con que en el borde aparece el pincel elegido.
Para guardar el pincel creado después de crearlo abajo de la paleta pinceles Biblioteca de pinceles/guardar pinceles, ya que se pueden perder los creados por nosotros.
lunes, 8 de junio de 2009
Busca trazados y alinear-2
Paleta Buscatrazados y alinear-1
viernes, 5 de junio de 2009
jueves, 28 de mayo de 2009
martes, 26 de mayo de 2009
viernes, 22 de mayo de 2009
miércoles, 20 de mayo de 2009
Logo Barco Ampliado
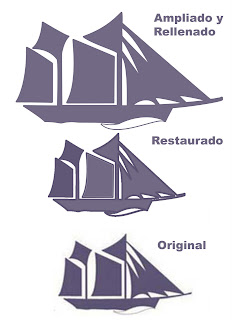
1.- Aumenta el tamaño del lienzo para que ocupe un A4.
2.- Aumenta el tamaño de la imagen ORIGINAL y verás la poca calidad que tiene.
3.- Crea un nuevo barco, haciendo uso del trazado, y lo coloreas conforme al diseño original (el tamaño debe ser el mismo que el del punto 2).
4.- Presenta las imágenes igual que el ejemplo adjunto.
Colgar en el blog.
Conclusión: Para restaurar un logotipo o icono realizando un trazado de éste puedes conseguir el tamaño necesario, además de crearlo con calidad suficiente.
Ten en cuenta que un logotipo es una creación personalizada y difícil de repetir, por eso es que deba ser trazada.
Logo Barco
martes, 19 de mayo de 2009
viernes, 15 de mayo de 2009
jueves, 14 de mayo de 2009
Marco Infantil Rosa

Continuamos con la creación de marcos infantiles, haciendo uso de la herramienta PLUMA.
Te adjunto la imagen original a tratar, junto al resultado de mi trabajo y las capas necesarias.
Básicamente sería:
1.- Editar la imagen original.
2.- Duplicar capa.
3.- Con formas personalizadas, CREAR UN TRAZADO (ver barra de opciones) ¡¡¡¡HAZ USO DEL ESPACIO PARA UBICAR BIEN LA FORMA!!!.
4.- Manipular el trazado con la herramienta convertir punto de ancla.
5.- Seleccionar el trazado (recuerda que se hace dentro de la paleta TRAZADO)
6.- Borrar zona de la selección. Ya tendrás el hueco para colocar una fotografía.
Creación de marco rosa:
7.- CREA UNA CAPA NUEVA que esté encima de todas.
8.- En la paleta TRAZADOS, carga nuevamente el trazado como selección.
9.- Aumenta el GROSOR del trazado, llendo a SELECCION->MODIFICAR BORDE, poniendo 25 pixel.
10.- Colorea la zona seleccionada.
11.- Aplica un estilo de capa.
Para mejorar marco:
12.- Vuelve a la paleta de TRAZADOS y carga la selección antigua.
13.- Sobre la última capa del marco creado, borra lo que aparezca dentro de la selección.
Ya tienes finalizado el marco.
miércoles, 13 de mayo de 2009
Pera

Vamos a utilizar la herramienta PLUMA para seleccionar una zona.
Para ello tomamos una imagen que contiene frutas. La puedes coger de aquí:
Pasos a seguir (al final he adjuntado el resultado):
1.- Copiamos la imagen de internet. Tienes dos opciones
Primera: copiar imagen directamente de la web, y la pegas en photoshop.
Segunda: guardas la imagen en tu disco duro, y luego vas a su ubicación, y pulsando sobre ella -> botón derecho del ratón -> Editar con photoshop
2.- Una vez la imagen en photoshop, tomas la herramienta PLUMA y le creas un contorno alrededor (en barra de opciones pon el modo de TRAZADOS).
Vas marcando puntos de ancla, y con los manejadores intentas ajustar la curva (si no te sale perfecto, no te preocupes que posteriormente se puede solucionar).
3.-Una vez finalices todo el contorno, y compruebes que está cerrado, debes editar el trazado con la herramienta Selección directa (letra A) y afinar los puntos que no están bien. Cuando quede el trazado perfecto, pasa al siguiente punto.
4- En la paleta TRAZADOS, observa que aparece ya el trazado que estás realizando. Pulsa en la zona inferior que aparece el texto: CARGAR EL TRAZADO COMO SELECCION. Te aparecerá la pera seleccionada.
5.- Edición-> Copiar, y Edición-> Pegar. Te aparecerá una nueva capa con la imagen de la fruta ya aislada.
Suscribirse a:
Entradas (Atom)









































